Tech Tips Tuesday: What is lost will be found
There is not a single moment more frustrating than being unable to find that one file you’ve been looking for within the file explorer. Amid the hundreds of files saved in that one folder of yours, you know, beyond a reasonable doubt, that you saved it in that specific directory. And by now, after what feels like a century has passed, you’ve given up on finding that flip-chart or PowerPoint and settled for explaining it through the ever-so-ancient method of writing on the whiteboard. Oh, the humanity!
However, do not fret! Windows Explorer is a lot more versatile than one might expect, and there are a great many methods you can use to find that accursed, elusive file.
Method #1: The search bar
You may be familiar with the now totally obsolete (it is, and don’t tell me otherwise!) Internet Explorer and what used to be two separate text boxes for navigation and search.

Photo by Das Schäfchen, published on May 20, 2012, Some rights reserved, license link: https://creativecommons.org/licenses/by-sa/3.0/de/deed.en, link to original work: http://de.wikipedia.org/w/index.php?title=Internet_Explorer_8&oldid=102784619
The file explorer works very much in the same way. The navigation bar ① shows what are called “breadcrumbs”, in which the words indicate where you are in the file system, and the search bar ②, where you can look for specific things within the file explorer: files, folders, and the like.

To use the search bar, simply type in the name of the file you’re looking for (it doesn’t have to be the full name), and voila!


The results will begin to populate the screen, and you should be able to finally find that PowerPoint on the nutritional value of a potato you’ve been looking for. Keep in mind that this method searches for files within the folder you are currently in and any folder contained within it.

Method #2: The sorting method
Veteran teachers rejoice! I know a lot of you guys have hundreds, if not thousands, of files saved in a plethora of folders for archival purposes—files from 2005 or the Jurassic period just sitting there, untouched and never to be found. If this applies to you in any way, shape, or form, this method will benefit you greatly.
You can sort all of the files in a specific folder within the file explorer; the default sorting order is by the file names in descending order, or from A to Z, but a simple click on the category of your choice (name, date modified, type, etc.) should expedite the process of having to comb through the millions of files you have.

So, if you know you have a file that’s been saved recently but can’t find it in the eons of saved PDF’s, PowerPoints, and flip-charts, just click on “Date modified” until the files sort in descending order with the most recent files up top and the fossils at the bottom.


Method #3: The start menu
Alright, so you have a file that you kinda, sorta, maybe remember you’d saved in a certain folder, but now it’s not there. Drats! Now, what do you do?! Simple. Keep calm and use the start menu.

All you need to do is type the name of the file you’re looking for in the search bar on the bottom labeled, “Search programs and features” and click on the “See more results” link found on the bottom.


The file explorer should pop up and populate with a list of all files and folders that have some portion of the name you typed into the search field. If you still cannot find the file, click on “Libraries” or “Computer” in the “Search again in:” section.


Congrats! You are now an expert on finding missing and lost files within the file system! If you found this article, at the very least, helpful (at most, enlightening), share it with your fellow teachers and students! Additionally, check back every Tuesday and Thursday for more Lambert Post Tech Tips. And, with that, I say my adieu. Ciao!
Your donation will help support The Lambert Post, Lambert High Schools student-run newspaper! Your contribution will allow us to purchase equipment and cover website hosting costs.
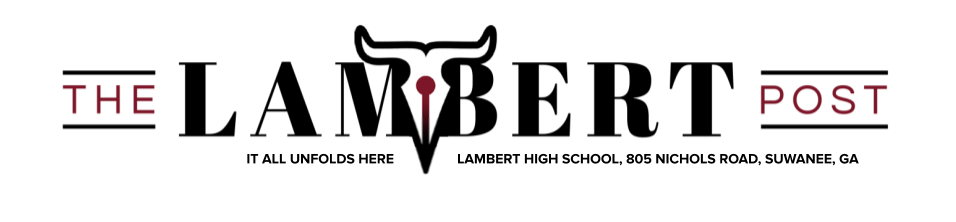
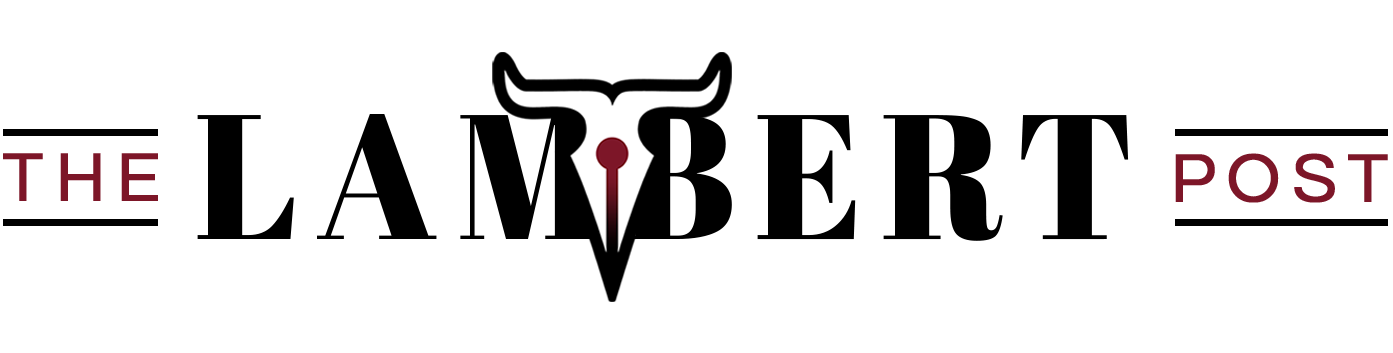
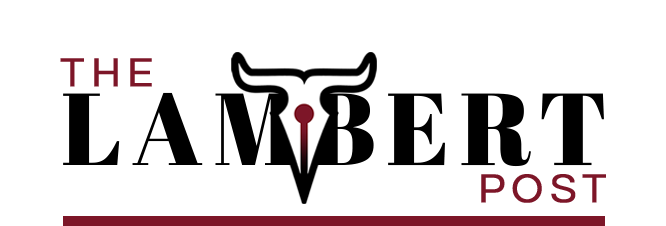
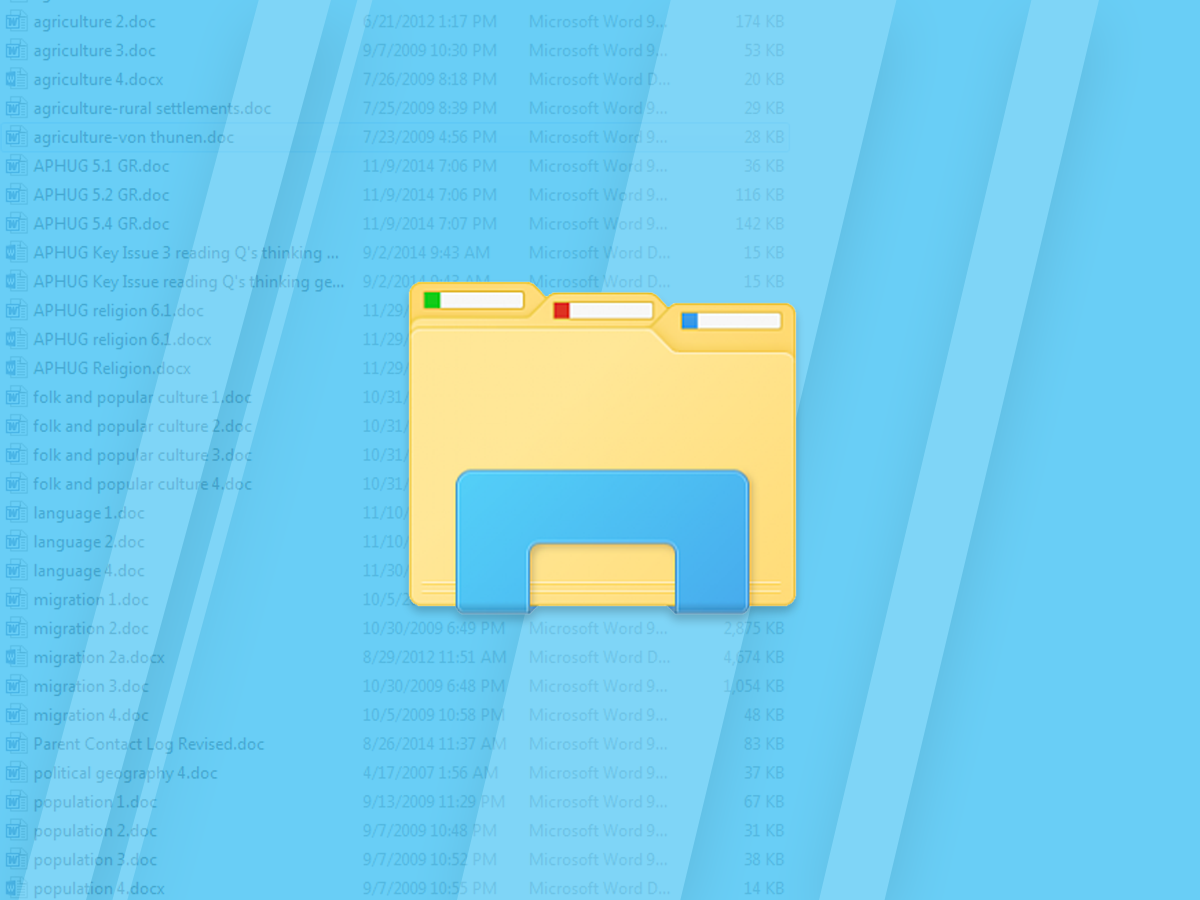



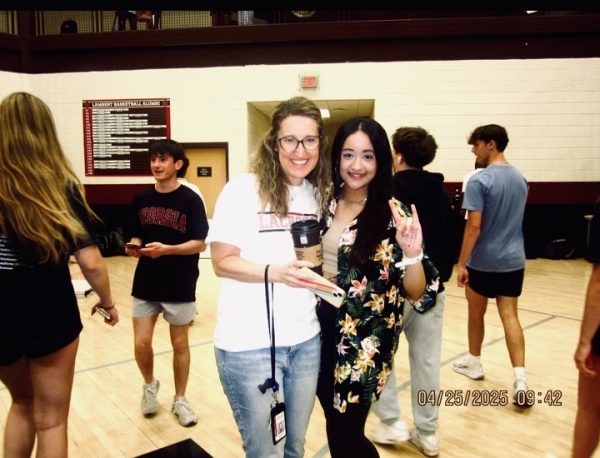


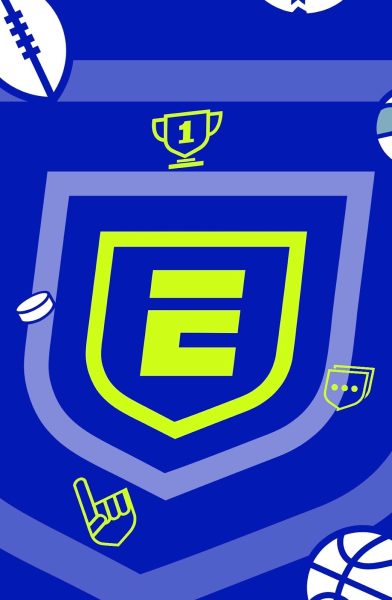
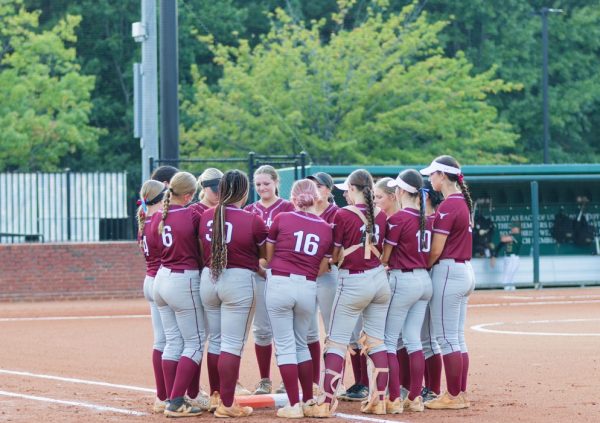
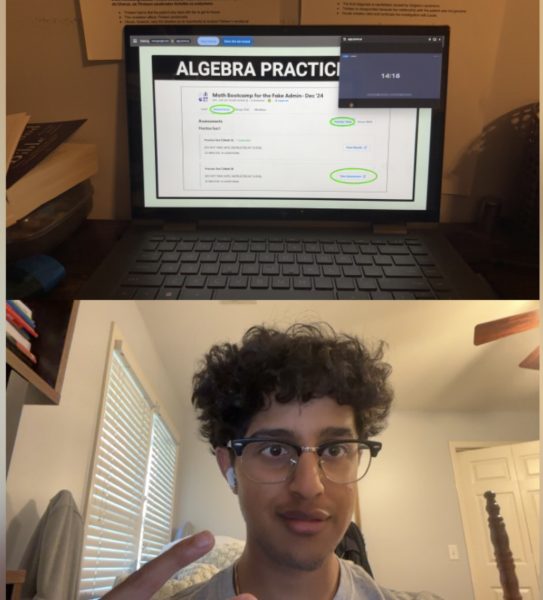
Ann Ding • Sep 5, 2017 at 10:25 am
Tech Tips is a blessing…please educate my unskilled self…I look forward to more! 😀
Bonnie Espy • Sep 2, 2017 at 6:51 am
Wonderful article and practical tips!