Tech Tips Tuesday: the Flash… Player on Chrome
Do not fear! Lambert Tech Tips are finally here! After a couple of week’s hiatus, I felt it was about time to bring these lifesavers back online. Today’s topic? Enabling Flash Player on your favorite browser.
Recently, there have been reports of students being unable to access WebAssign’s textbook browsing feature, receiving a message that states that the user must update or install Adobe Flash Player to be able to use it (Figure 1).
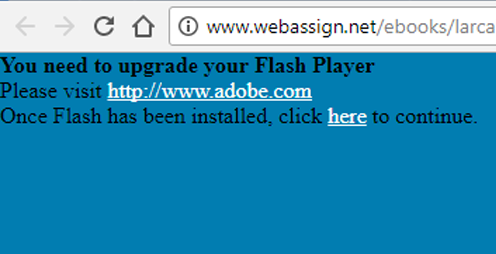
Figure 1 – Occasionally, students will get this message whilst trying to access WebAssign textbooks.
The problem is, Google Chrome and many other browsers have ended support for Adobe’s Flash Player due to the sheer amount of security vulnerabilities and issues, making this problem a whole lot harder to solve. Kidding! Enabling the Flash Player on Chrome is simply just a matter of clicking the site information button (Figure 2), and always allowing it to run (Figure 2.1 and 2.2).
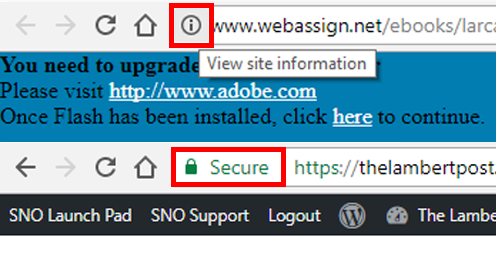
Figure 2 – The boxed regions denote the site information button.
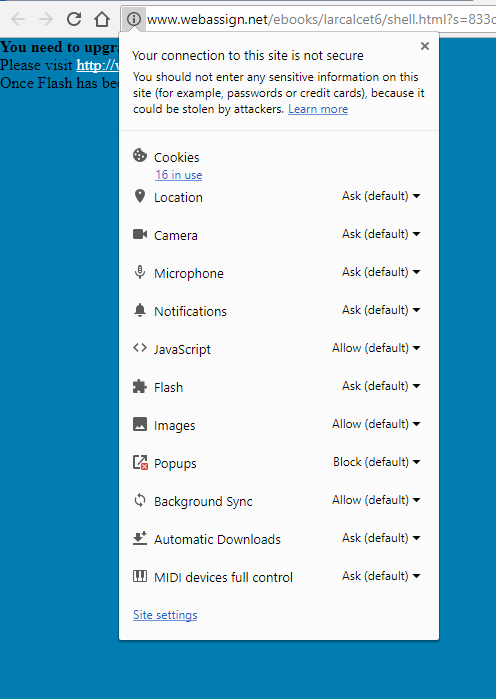
Figure 2.1 – The menu can be accessed by clicking on the above buttons.
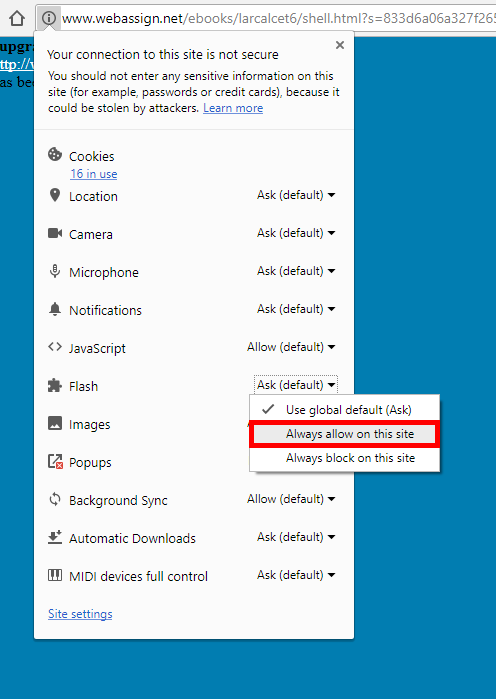
Figure 2.2 – The red region denotes the option that should be selected to allow Flash to always run on the specific website, and viola!
Your donation will help support The Lambert Post, Lambert High Schools student-run newspaper! Your contribution will allow us to purchase equipment and cover website hosting costs.
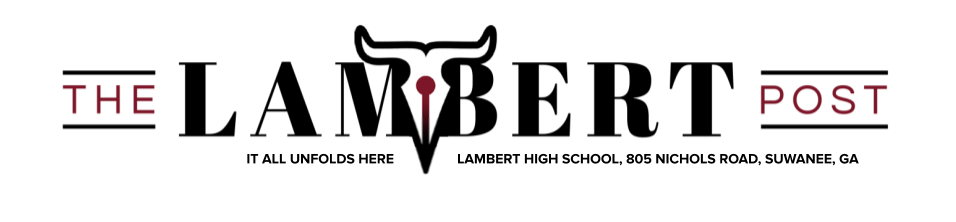
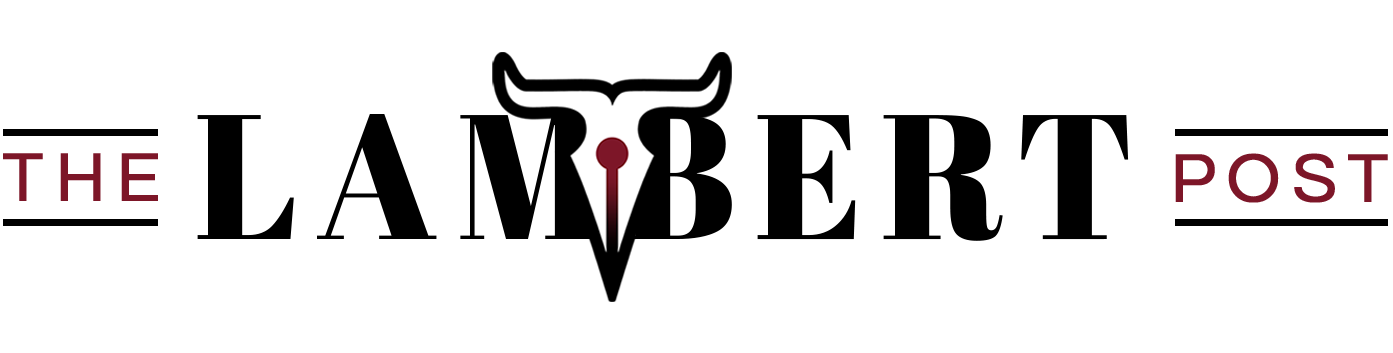
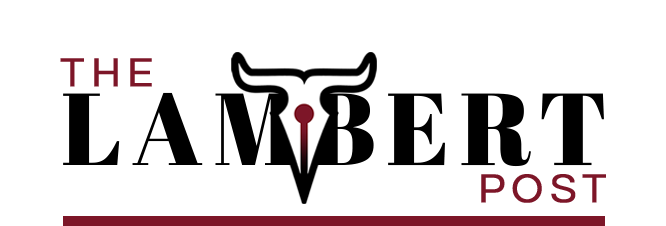





Ann Ding • Nov 2, 2017 at 11:01 am
Tech Tips are a blessing to this world, especially to people who are not very tech-oriented like me. Question/Request for a Tech Tips Genius: Any solutions to odd flickering and discoloration on a monitor that has seen at least 5 years of use? For me, it’s been on and off where there are usually periods where nothing is wrong, but lately it’s been acting up a lot.
Eric Kim • Nov 2, 2017 at 11:08 am
Thank you very much, good reader! I will make sure to consider your request for next week’s tech tips!